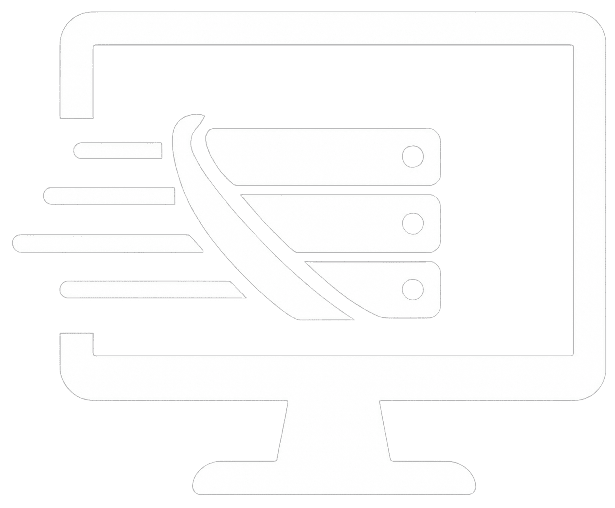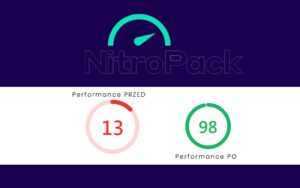Configurar Cache Enabler es una de las cosas más fáciles que puedes hacer. Y en esta entrada conseguirás un tutorial para que hagas todos los ajustes necesarios y Cache Enabler funcione cual reloj suizo.
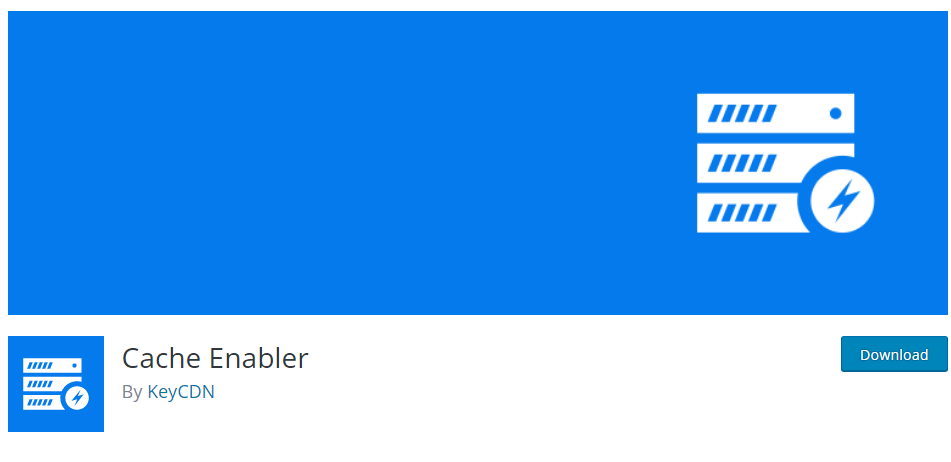
Por si no tienes muy claro qué es y para qué sirve Cache Enabler permíteme ponerte al tanto. Cache Enabler es un plugin de almacenamiento en caché de WordPress sencillo pero potente con el que puedes mejorar el rendimiento del sitio para un tiempo de carga más rápido.
Lo hace creando archivos estáticos y almacenándolos en el disco del servidor. De esta manera, el servidor puede entregar los archivos estáticos y no es necesario realizar los procesos de back-end que consumen recursos desde el núcleo de WordPress, los complementos y la base de datos.
Si me permites serte honesto, no es el mejor para cumplir esta tarea, pero hace un muy buen trabajo y es una alternativa ante otros plugins más complejos como W3 Total Caché.
Además es muy fácil de usar y requiere una configuración mínima.
Estas son algunas de las ventajas y tareas que cumple el plugin Cache Enabler:
- Es un motor de caché eficaz y veloz.
- Te permite saber el tamaño de la caché en el Panel de Administración de WordPress.
- Puedes establecer el tiempo de caducidad de la caché.
- Tiene soporte para webP, Gzip y red multisitio de WordPress.
- Puedes borrar de manera manual o con un borrado automático inteligente la memoria caché.
- Puedes minificar HTML con o sin CSS y JavaScript en línea.
- Funciona con la mayoría de los plugins.
Con más de 90 mil instalaciones activas y una valoración positiva en el Repositorio de WordPress de 4.4 de 5 estrellas, creo que merece la pena que lo pruebes y aumentes la velocidad de carga de tu sitio sin tanta complicación. ¿Listo para aprender a configurar Cache Enabler?
¡Venga!
Cómo configurar Cache Enabler settings
El proceso es sencillo. Realmente no hay mucho que configurar. Así que voy a contarte los ajustes de Cache Enabler y como deberías hacerlos.
Pero primero lo primero. Instálalo y actívalo. Te recuerdo el procedimiento:
1.- Desde el Panel de Administración de WordPress ve a Plugins> Añadir nuevo > Escribe Cache Enabler y presiona Enter > Instala y activa esta opción:
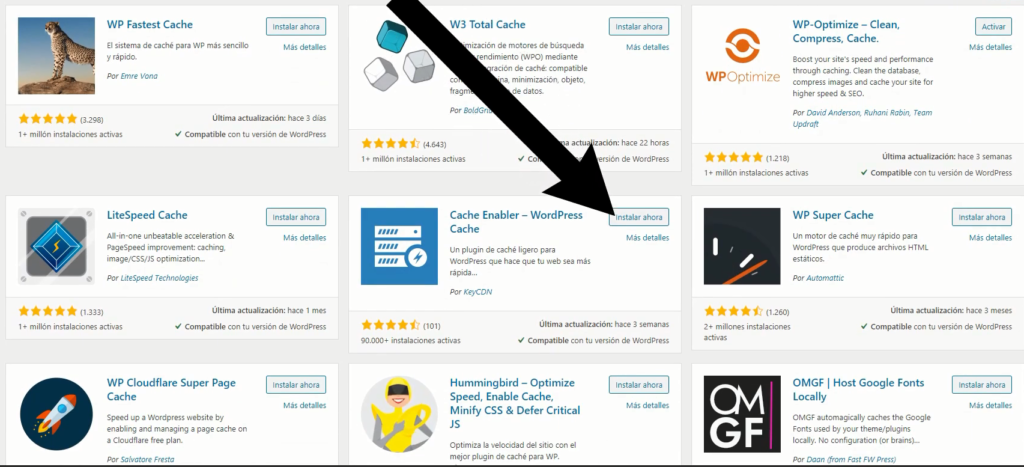
2.- Luego de instalarlo y activarlo búscalo en tu lista de plugins instalados y presiona en la opción Ajustes que aparece debajo del nombre del plugin.

Si prefieres también puedes ingresar a la sección de configuración del plugin yendo a la opción Ajustes del Panel de Wp y seleccionar Cache Enabler.
3.- Te aparecerá la pantalla Ajustes de Cache Enabler. Y desde aquí haremos toda la configuración.
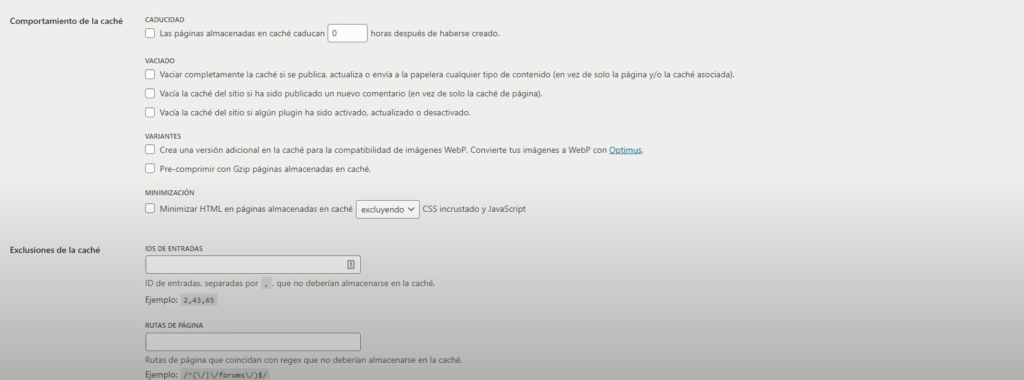
Y ahora sí, podemos comenzar a configurar Cache Enabler como Dios manda. Exactamente, tenemos dos opciones de configuración macro: Comportamiento de la caché y Exclusión de caché. Veamos cada una.
Comportamiento de la caché
Caducidad
Aquí puedes indicar cada cuánto tiempo deseas que caduque la caché. Por defecto viene configurada en cero, de esta manera la caché no caduca nunca.
Si esto es lo que deseas, puedes marcar la opción y dejarla en 0 horas. No tiene configuración sobre una hora de purga de caché específica entonces se da según se cree, ya que tampoco tiene configuración para precaché.
Vaciado
Puedes activar 5 acciones específicas.
1.- Vaciar completamente la caché si se publica, actualiza o envía a la papelera cualquier tipo de contenido, en lugar de solo la página o la caché asociada, aunque las categorías en general seguirán igual.
2.- Vaciar por completo la caché del sitio si se publica un nuevo comentario y no solamente la caché de la página del post en concreto.
SUGERENCIA: Estas dos opciones te recomiendo activarlas para evitar cualquier problema. No obstante, si la opción Caducidad de caché lo configuraste para que caduque en periodos cortos (por ejemplo 4 horas), entonces convendría dejarlas desmarcadas.
3.- Vaciar toda la caché si se actualiza algún plugin. Te recomiendo activar esta opción.
Variantes
1.- Crear una versión adicional en la caché para la compatibilidad de imágenes webP. Esto será a mero gusto tuyo. Así pues, si te gusta subir imágenes webP a tu web puedes activarlo, pero si no te sientes cómodo con este formato, consérvalo desactivado.
2.- Pre-comprimir con Gzip páginas almacenadas en caché. Te recomiendo marcarlo siempre y cuando no tengas activado otro tipo de proxy inverso que haga la compresión de los archivos.
Minimización
Aquí puedes minificar únicamente el código HTML o HTML y JS integrados. Yo te recomiendo dejarlo desactivado porque tienes otras opciones con las que puedes hacer de manera más óptima esta tarea.
Exclusiones de caché
IDS de entradas
Aquí puedes indicar las páginas que no desees que se cachee.
¿De dónde debes tomar el ID de las entrada?
Solo ve a entradas, clica en la opción Editar del post que quieres excluir y copia el número que te aparezca aquí.
![]()
Luego pégalo en el campo en blanco. Recuerda separar las ID de las entradas con una coma (,). Ejemplo: 1,2,5,9
Rutas de páginas
En el campo de abajo debes colocar las rutas de páginas que coincidan con regexp que no deseas que se cachee.
Cookies
E incluso en el tercer campo en blanco puedes colocar cookies para evitar que se cacheen zonas de login. El propio plugin te da un ejemplo de cómo hacerlo en cada caso.
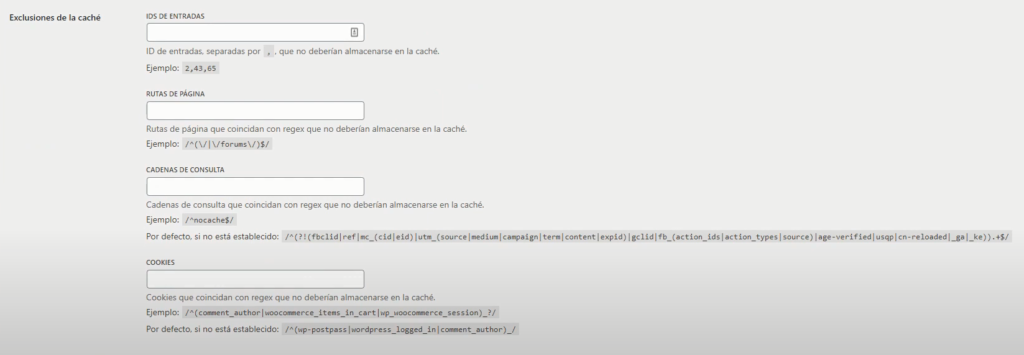
Ahora puedes Guardar los cambios o Guardar los cambios y vaciar la caché del sitio. Y listo con estas sencillas configuraciones ya puedes vaciar la caché del sitio o de la página que quieras.
¿Viste? Este es un plugin sencillo y es una alternativa bastante sólida para purgar la caché, y aunque existen otras alternativas mejores como Little Speed Caché (en caso de que uses un servidor Light Speed) definitivamente Cache Enabler brinda una solución rápida, sencilla y eficaz para mejorar la velocidad de tu web.
Espero que la información que te compartí te sea muy útil y como siempre te digo (nunca me cansaré de hacerlo) ante cualquier duda que te surja durante el proceso, puedo ayudarte. Solo déjame tu consulta en los comentarios y te responderé.
Aquí te dejo un video donde puedes ver paso a paso cómo configurar Cache Enabler.