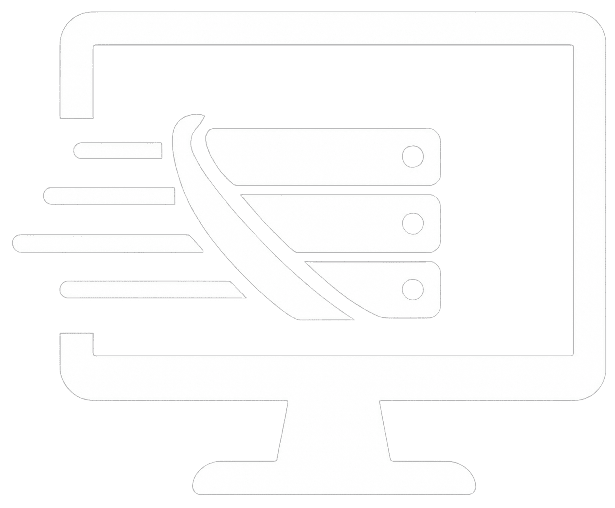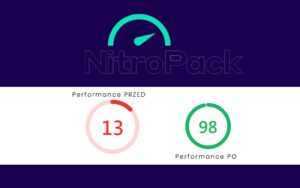WP Rocket es uno de los complementos de caché más efectivos y potentes. Eso es un hecho irrefutable.
Pero…
¿Por qué dicen que es tan bueno?
Actualmente, Wp Rocket es usado en al menos 1.444.000 sitios web y hace gala de poseer una valoración positiva de 2311 usuarios (92% de las opiniones totales registradas en su web)
Si me lo preguntas, Wp Rocket se ha forjado esta buena reputación, grosso modo, por cinco razones:
- Desde su activación, mejora el tiempo de carga de tu web.
- Su facilidad de uso. Como verás más adelante, es muy fácil de configurar. De hecho, una de las cualidades por las que más destaca de otros plugin de caché es que viene preconfigurado de modo tal que automáticamente aplique 80% de las buenas prácticas recomendadas.
- Brinda un servicio de soporte 24/7 para sus usuarios. Te adelanto que es excelente. Solo pregunta y ellos te responderán.
- Es compatible con WooCommerce.
- Es compatible con los temas y complementos más conocidos.
Básicamente, con WP Rocket puedes lograr que tu web cargue más rápido, mejore su posicionamiento orgánico y las conversiones, sin tener que tocar el código.
Así que, si estás pensando optimizar tu web para reducir sus tiempos de carga, pero no tienes mucha experiencia o no quieres configurar incorrectamente Wp Rocket, no despegues el ojo porque te explico cómo puedes instalarlo y, especialmente, configurarlo para que funcione como necesitas.
Vamos allá.

Cómo instalar WP Rocket
- Ingresa a su website y en su sección Precios compra la licencia que se ajuste a tus necesidades y presupuesto.
- Luego de adquirir la licencia, enviarán a tu correo electrónico la información para que inicies sesión con tu cuenta en la web de WP Rocket.
- Inicia sesión y ve a Mi cuenta, allí encontrarás el enlace para que descargues el archivo zip. Descárgalo y guárdalo en tu repositorio de plugins en tu computadora.
- Ahora inicia sesión en WordPress. Luego ve a Plugins > Añadir nuevo > Subir archivo >Selecciona el Archivo zip, espera a que cargue y finalmente pulsa sobre el botón Instalar ahora.
- En la nueva ventana que se abrirá solo deberás hacer clic en > Activar plugin para que WP Rocket empiece a aplicar de manera automática ese 80% buenas prácticas de rendimiento web que aludí al inicio.
Con estos simples pasos habrás culminado la instalación de Wp Rocket. Fácil y rápido ¿Verdad?
Sigamos entonces a la parte final y la más importante: Su configuración.
Cómo configurar WP Rocket [+Video]
Todo lo harás desde la sección Ajustes de Wp Rocket. Puedes acceder a ella bien sea desde el Panel de Control de tu WordPress o buscando a WP Rocket en tu lista de plugin. En este último caso, solo debes hacer clip en la opción Ajustes, que aparece debajo del nombre del plugin.
Una vez estés dentro vas a poder configurar los 12 aspectos claves.
A medida que los vayas configurando puedes ir guardando los cambios o saltar de una pestaña a otra y guardar al final las configuraciones.
Te las iré explicando en el orden que te aparecerán y al final puedes ver todo este procedimiento en un vídeo:
Caché:
Aquí puedes activar o no tres aspectos:
- Caché móvil: Te sugiero seleccionarlo para que el cache esté activo para dispositivos móviles o incluso tener un cache específico para la versión móvil.
- Caché usuario: Selecciona esta casilla para que habilites el caché para los usuarios conectados a WordPress.
- Vida útil de la caché: En esta opción puedes establecer
El tiempo tras del cual quieres borrar la caché global. Te sugiero programarla para que se borre cada 24 horas.
Optimizar archivos:
Aquí podrás permitir que WP Rocket realice o no los siguientes ajustes básicos:
- Minificar el HTML.
- Combinar los archivos Google Fonts.
- Suprimir las query de los recursos estáticos.
Esto es muy importante porque en algunas webs pueden presentar inconvenientes con la minificación y compresión por no ser compatibles con algún plugin o tema.
- También puedes optimizar los archivos CSS y su entrega. Si decides minificar estos archivos, WP Rocket te dará la combinación.
Pero te advierto que debes tener precaución pues al seleccionar esta casilla puedes romper alguna funcionalidad. En estos casos WP Rocket te avisará de inmediato y puedes revertir la acción para que todo vuelva a su estado normal.
- Puedes Minificar, combinar y cargar archivos Javascript de manera diferida.
- Activar el Modo seguro para JQuery. Te sugiero que lo hagas y de inmediato verifiques que tu web funciona bien. De no ser así, lo mejor es que lo mantengas desactivado.
Medios:
WP Rocket permite implementar la funcionalidad lazy load (carga diferida) para imágenes, iframes y videos.
Uno de los beneficios es que mejora el tiempo de carga percibido ya que las imágenes, iframes y videos serán reemplazarlos por una imagen de vista previa.
Es decir, el usuario observará una imagen estática mientras culminea la carga del vídeo o del iframe, por ejemplo.
- Desactivar los emojis lo cual reducirá el número de peticiones HTTP externas.
- Puedes permitir o no la carga de archivos incrustrados y que tu contenido pueda ser insertado en espacios de terceros.
Te recomiendo que no actives esta opción para que tu web pueda renderizarse mas rápido y no le consuma muchos recursos al navegador del usuario.
Precargar
Puedes activar la precarga y activar la función de precarga caché a través del mapa del sitio.
Así, si tienes un sitemap creado dentro del sitio, solo debes colocar la url de ese sitemap para que WP Rocket haga la precarga y listo.
Reglas avanzadas
Te sugiero que inicialmente no realices ningún cambio.
Base de datos
En esta pestaña podrás establecer todo lo concerniente a las tareas de limpieza de la base datos. Entre los aspectos que puedes configurar para que sean eliminados automáticamente están:
- Revisiones de las entradas y los borradores.
- Comentarios SPAM y comentarios descartados.
- Translents (estas son opciones temporales que se pueden eliminar y reaparecerán cuando los plugins los necesiten).
- Reduce el residuo de las tablas de las bases de datos.
CDN
Aquí, básicamente, podrás conectar CDNs externos y configurar si está reservado para todos los archivos o solo para imágenes, CSS y Javasripts.
Optimización de imágenes
Puedes instalar Imagify para comprimir las imágenes de tu web de forma más rápida y sin que pierdan calidad.
La ventaja de hacerlo desde WP Rocket es que el plugin ya estará configurado y funcionaría sin problema.
Como te dije anteriormente, es importante que conforme vas configurando el plugin vayas probando y actualizando tu web para verificar de que todo funcione perfectamente, especialmente los javascripts y la optimización de CSS.
Debes ir habilitando o deshabilitando funcionalidades según lo necesites hasta que la web, imágenes y demás cargue bien.
¿Prefieres ver el procedimiento? Mira este vídeo donde en menos de seis minutos te explico cómo configurar WP Rocket paso a paso.
Precio de Wp Rocket
WP Rocket ofrece 3 licencias: Soltero, Más e Infinito.
- Soltero: Su costo es de 49$ e incluye un año de soporte y actualizaciones para un sitio web.
- Más: Este plan cuesta 99$ y también ofrece un año de soporte y actualizaciones, pero para tres sitios web.
- Infinito: Esta es su licencia más atractiva. Si la adquieres disfrutarás un año de soporte y actualizaciones para web ilimitadas por 249$.
Conclusión
De todos los plugin de caché que puedas hallar, WP Rocket es posiblemente el más sencillo de configurar y de alta efectividad si necesitas solo un cache de página.
Funciona en sitios grandes o pequeños, no necesitas saber de programación y aunque no se compara con W3 Total Caché (por solo mencionar uno) es una excelente herramienta para aumentar la velocidad de carga, conversión y posicionamiento SEO de cualquier web.
¿Ya has probado este plugin o tienes alguna duda sobre su configuración y funcionalidades?
Será un placer leerte en los comentarios.
Una de las particularidades de WP Rocket es que constantemente se actualiza con nuevas funcionalidades o cambian su interfaz, así que si encuentras algo que no detallo en este artículo, cuéntame en los comentarios y resolvemos la duda de inmediato.
También me encuentras en la sección Soporte de IDEI HOSTING.