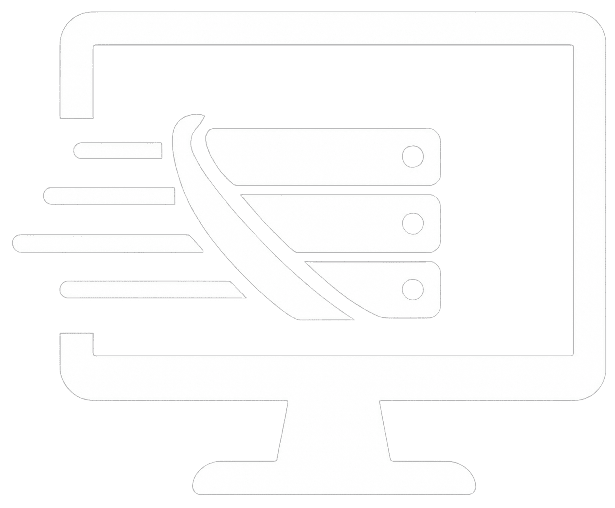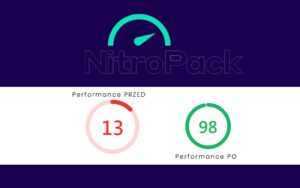¿Quieres exportar e importar páginas y entradas WordPress pero sin recuperar la copia de seguridad de todo tu sitio?
Tienes dos formas de hacerlo:
1.- Importar/exportar desde la propia herramienta de WordPress.
2.- Importar o exportar el contenido usando un plugin.
En este post te explicaré ambas metodologías. Vamos con la primera.
Exportar e importar páginas y entradas WordPress
Para realizar la importación y exportación del contenido desde WordPress debes realizar este procedimiento.
Desde tu Panel de Administración, ve a la opción Herramientas y allí encontrarás, entre otras, las opciones de Importar y Exportar.
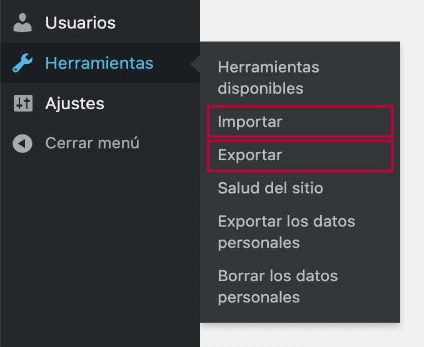
¿Cómo exportar páginas y entradas WordPress?
1.- Ve al Panel de Control de WordPress > Herramientas > Exportar.
Te aparecerá esta pantalla:

Aquí deberás escoger qué exportar.
Si eliges Todo el contenido se exportarán todas las entradas, páginas, comentarios, campos personalizados, categorías y etiquetas.
Ahora bien, si solo necesitas un contenido específico WordPress te permite seleccionar solo las entradas, páginas o medios.
Luego de que hayas hecho tu elección se generará un archivo .xml y será el que utilizarás para importar el contenido a otra web.
¿Cómo importar páginas y entradas WordPress?
Al igual que en el apartado anterior, el proceso es muy sencillo.
Ingresa al Panel de Control de WordPress > Herramientas > Importar.
En este caso, tendrás la posibilidad de importar no solo contenido de WordPress, sino también desde plataformas externas como Blogger, redes sociales, medios de Tumblr y categorías.

En nuestro caso, veremos cómo importar de un archivo de exportación de WordPress.
Este es el procedimiento a seguir:
1.- Instala WordPress. Como notas, ninguna plataforma viene instalada por defecto.
2.- Luego de la instalación, selecciona ejecutar el importador de WordPress.
Verás esta pantalla desde la cual podrás subir el archivo .xml a importar:
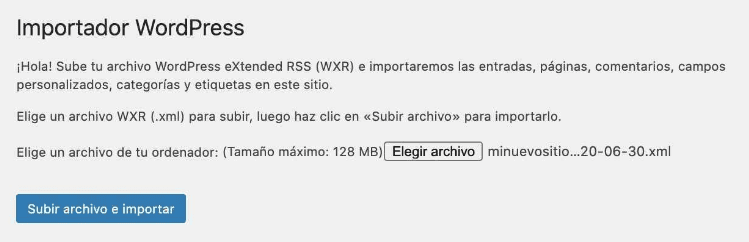
3.- Una vez culmine la importación deberás crear un usuario nuevo o utilizar un usuario existente, el cual figurará como autor de las entradas y páginas a importar.
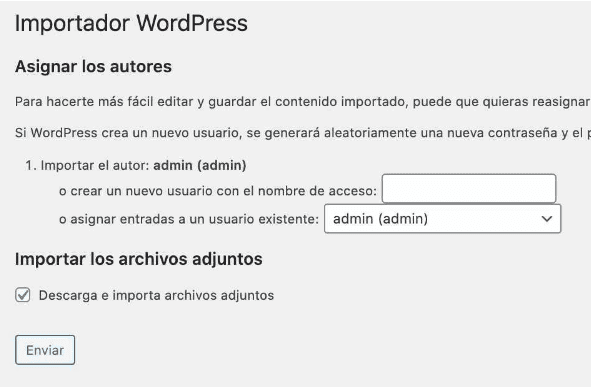
Desde aquí también podrás descargar e importar los archivos adjuntos que forman parte del contenido.
Si así lo deseas, marca la opción Descarga e importa archivos adjuntos del apartado Importar los archivos adjuntos.
Luego solo restará clicar en Enviar.
Listo, ya habrás importado con éxito un archivo desde WordPress.
Ahora quiero dejar algo muy claro, si bien desde WordPress puedes importar y exportar entradas, páginas y medios, no es posible realizar la importación o exportación de una entrada, página o medio en específico.
Para esto deberás utilizar un plugin. Te doy todos los detalles a continuación.
Importar contenido con el plugin Zippy
Zippy sirve para importar y exportar entradas, páginas, slugs, categorías, etiquetas e imágenes de publicaciones en archivos zip y descomprimirlos incluso en otro sitio web.
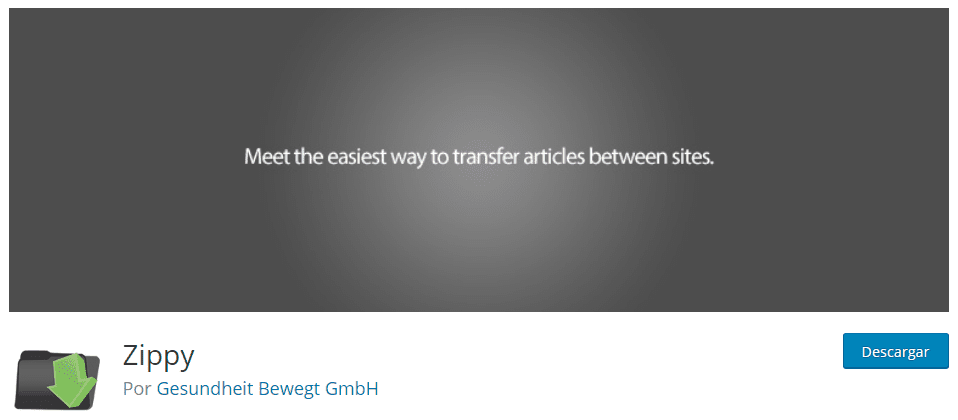
Es un gratuito disponible en el Repositorio de WordPress con el podrás, entre otras cosas:
- Archivar cualquier publicación en formato ZIP.
- Extraer los archivos ZIP de algún sitio web que tenga este plugin instalado.
- Descargar y almacenar entradas en archivos ZIP.
- Importar o exportar uno o varios archivos a la vez.
- Restaurar una publicación en menos de 1 minuto.
Teniendo claro que es y para qué sirve Zippi veamos cómo utilizarlo para exportar o importar el contenido que necesitas.
1.- Instala y activa Zippy. Ya sabes cómo: Panel de Administración de WordPress > Plugins > Añadir nuevo > Busca Zippy > Instalar > Activar
2.- Ve a la configuración del plugin. Puedes hacerlo yendo al Panel de Administración > Herramientas > Zippy.
Verás esta pantalla, y desde aquí iniciarás el proceso de importación de los archivos que exportes con Zippy.
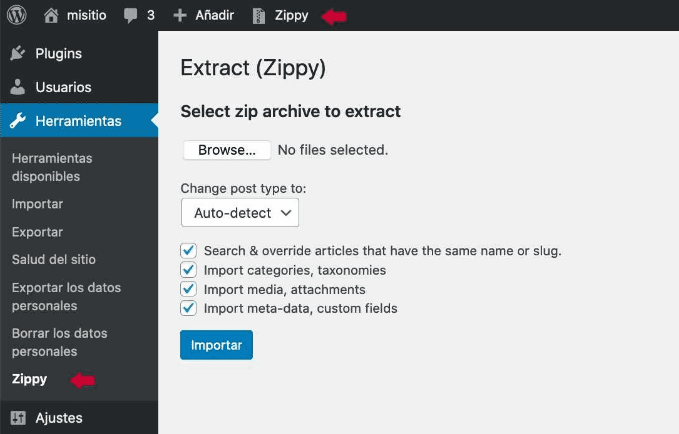
Aquí puedes desmarcar las opciones que no quieras importar. Te sugiero conservarlas todas marcadas pues aunque ahora estás interesado en importar un elemento específico, puede que más adelante te interese importar otro. Así que, para evitar inconvenientes o tener que regresar a la configuración, deja todas las opciones marcadas, tal como las trae el plugin por defecto.
3.- Ahora ve a la opción Entradas de tu Panel de Administración.
Te deberá aparecer debajo de cada entrada y en el menú superior la nueva opción Archive (Zippy).
![]()

Y ahora solo tendrás que marcar la o las entradas que quieres importar, luego clica en Archive (Zippy) y después en Aplicar.
A los pocos segundos se generará un archivo .zip descargable con las entradas o páginas seleccionadas. Solo escoge Guardar archivo (Safe file) y clica en Ok.
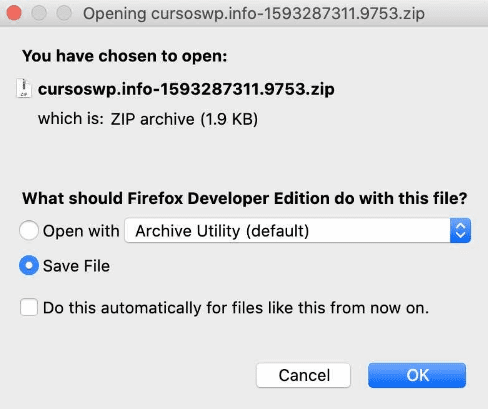
4.- Ahora podrás restaurar la copia en la misma web o en otra, eso sí, si la importarás en otra web, asegúrate de que esta también tenga instalado el plugin Zippy.
El procedimiento de restauración es el siguiente:
Panel de Administración de WordPress > Herramientas > Zippy
Clica en Browse y selecciona el archivo a extraer.
Clica en Importar.
Listo. Te aparecerá el listado de elementos restaurados.
Conclusión
Para necesidad hay una solución a la medida y para importar y exportar archivos en Formato ZIP no es la excepción.
Así pues, si necesitas realizar la importación o exportación de las entradas, páginas o medios de tu sitio web, creo que las herramientas nativas te bastarán, y como lograste leer el proceso es sencillo y no toma mucho tiempo.
Pero si lo que te interesa es una entrada o página específica irremediablemente necesitas un plugin. De todas las opciones que encontrarás en el Repositorio de WordPress, creo que el complemento Zippy es el mejor por su sencilla configuración y facilidad de uso.
Espero que esta entrada te sea muy útil y que haya logrado explicarme.
Si te quedó alguna duda sobre cómo exportar e importar páginas y entradas WordPress o te surge una durante el proceso recuerda que estoy a tu orden.
Déjame tu pregunta en los comentarios o en el chat en vivo, siempre estoy conectado. Si eres cliente de IDEI HOSTING el equipo técnico te espera en Soporte.
Estamos listos para ayudarte así que ponte manos al teclado y sigue mejorando tu desarrollo web.
¡Buena suerte y bienvenido a IDEI HOSTING!